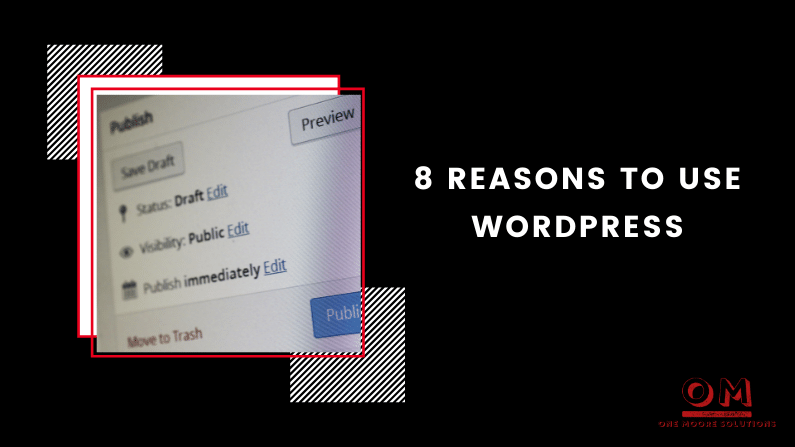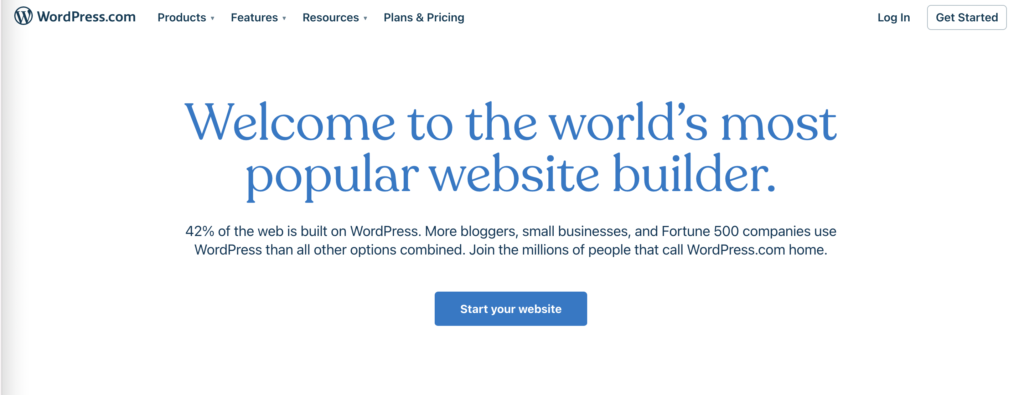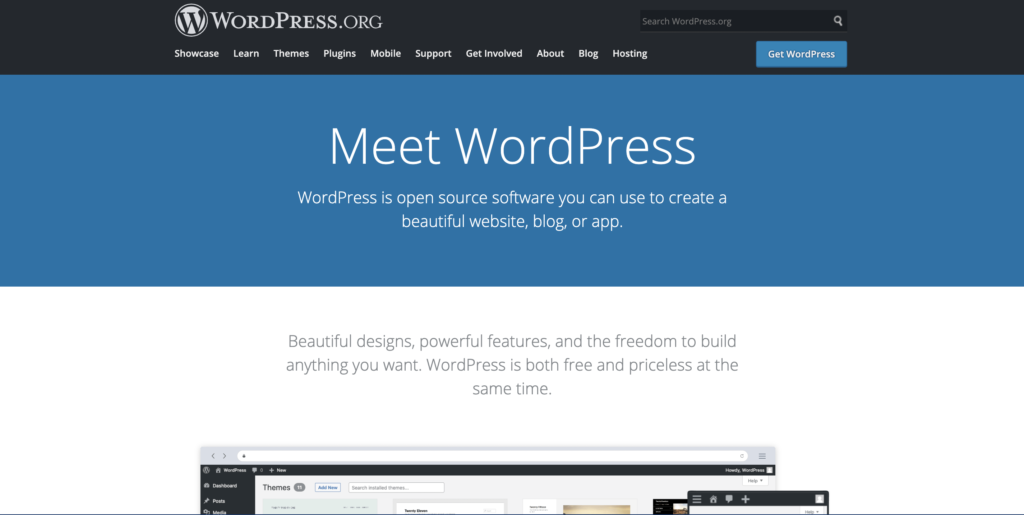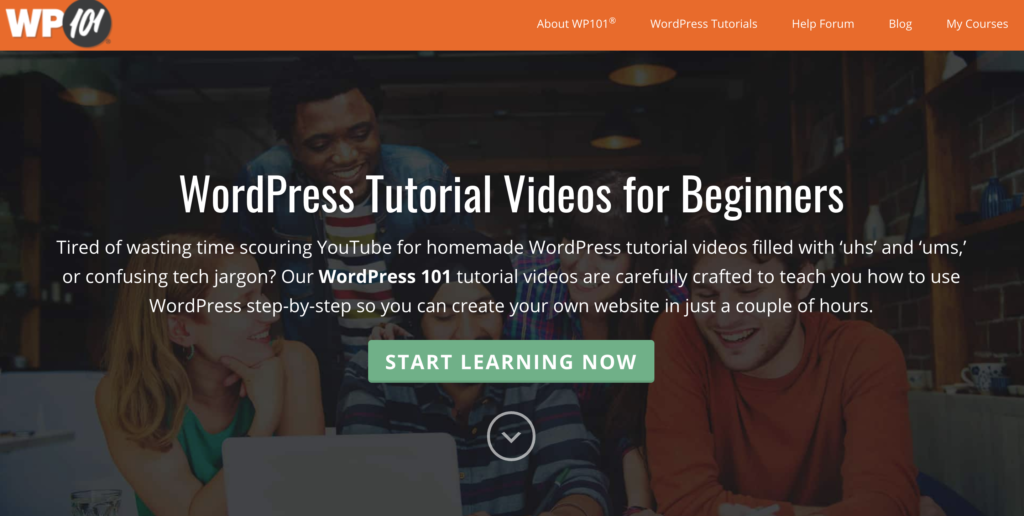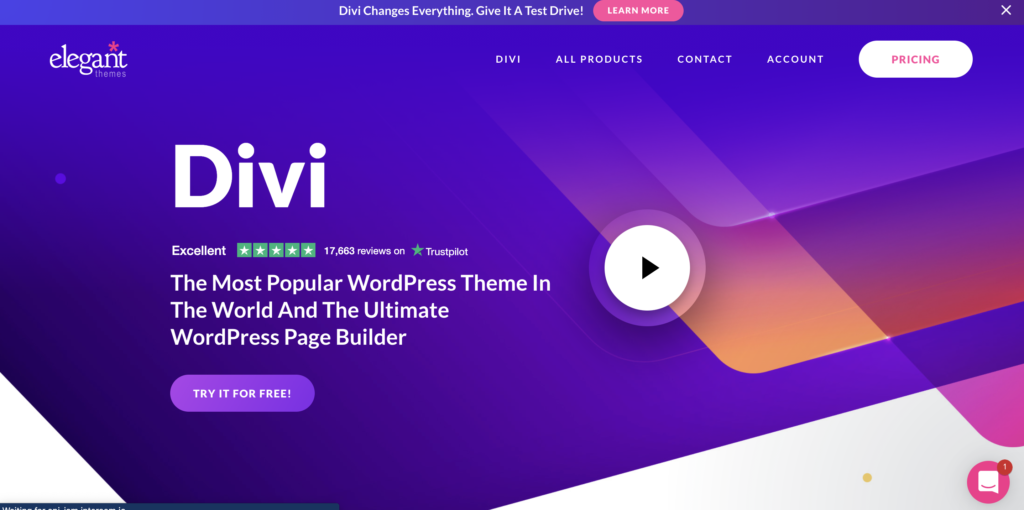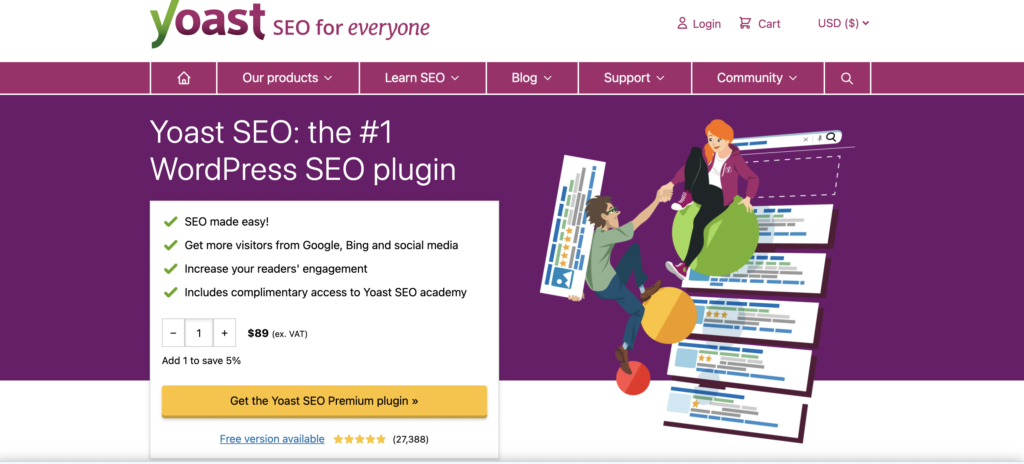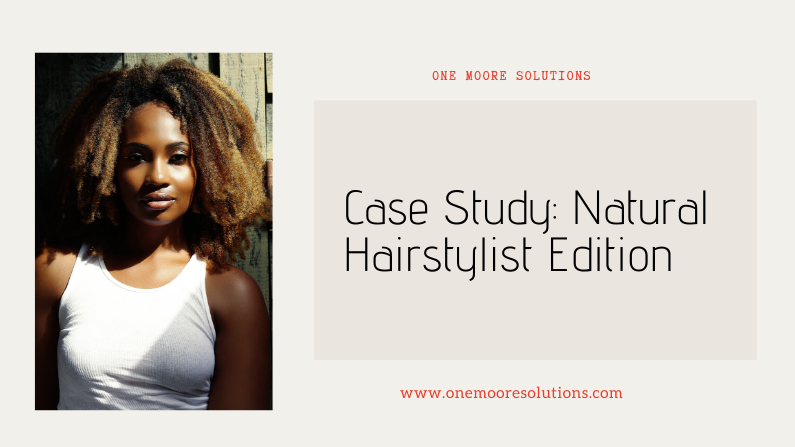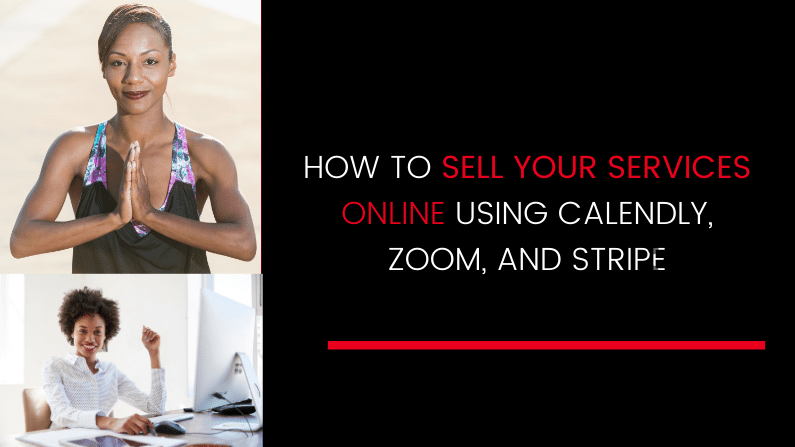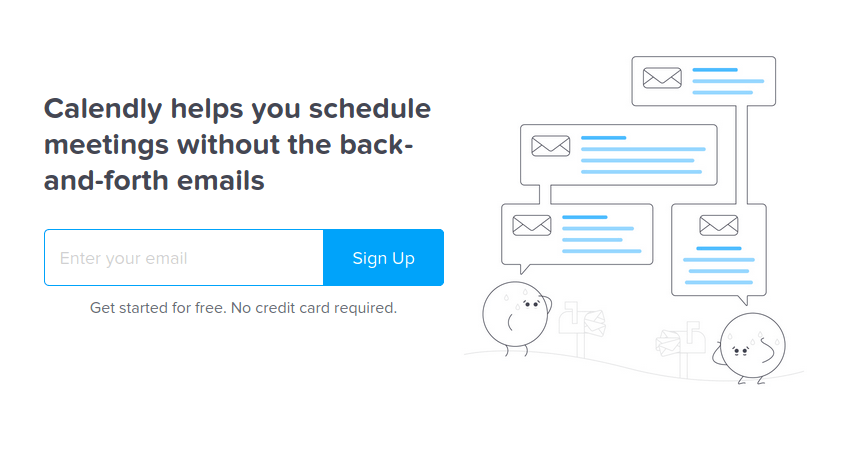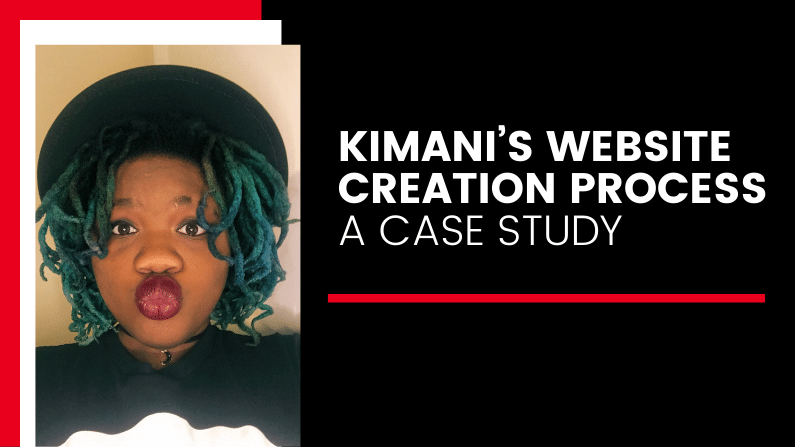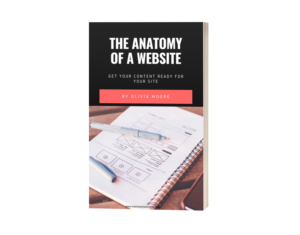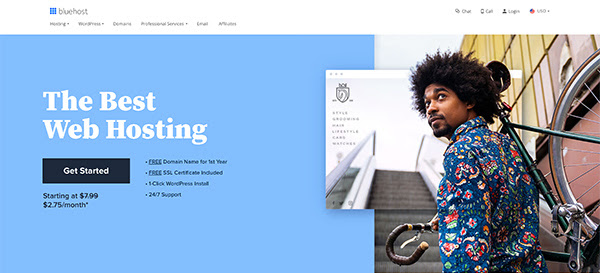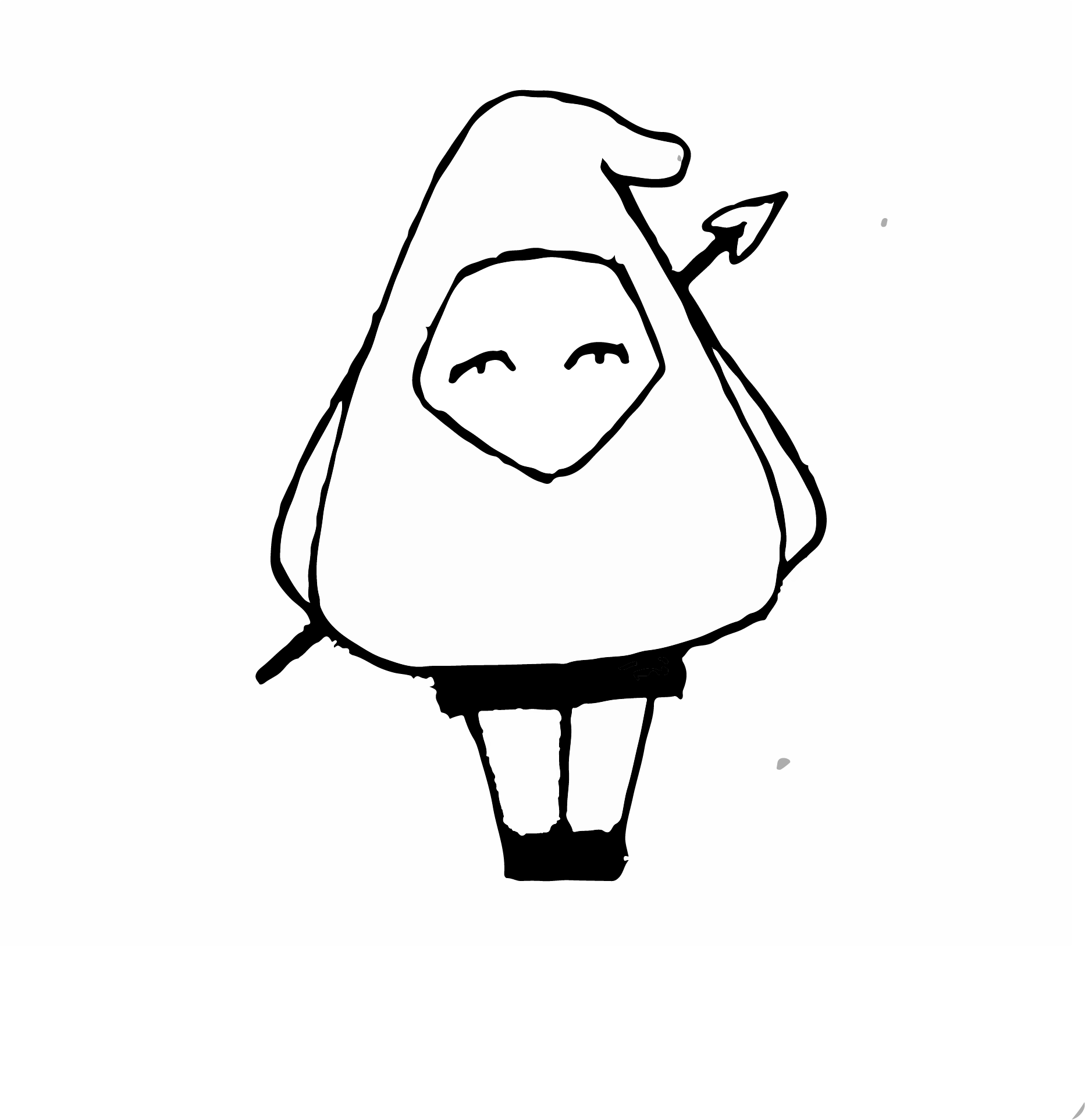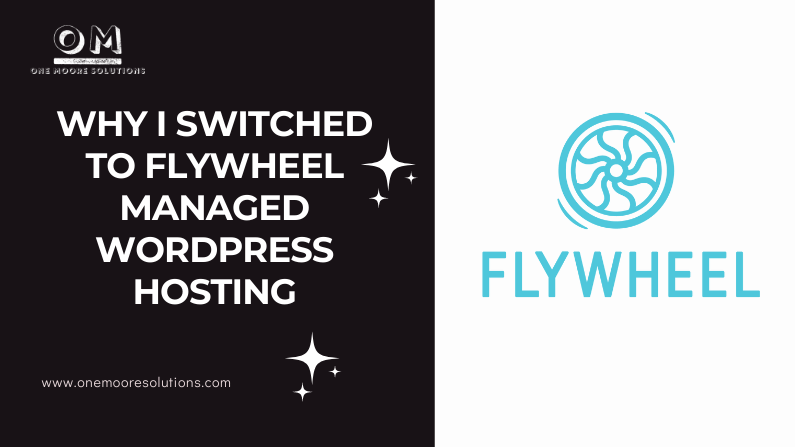
Why I switched to Flywheel Managed WordPress Hosting
I’m a firm believer in starting where you are. It is the number one advice I give to my clients who are just starting out. But there comes a time when you have to evaluate and make changes when necessary.
Over the past 10 years, I have worked with Bluehost as a web hosting provider. I still use Bluehost for myself as well as for clients. I also had clients who were having issues with their web host, so we worked together to find the best solution.
Recently, I personally decided to change hosting providers for HypnoEars. A few months ago I switched from Bluehost to Flywheel.
I love every minute of it.
Why I Switched to Flywheel
Here are some of the reasons why I not only switched from Bluehost to Flywheel but also transferred some of my clients to Flywheel:
Save Time
Flywheel provides many features that will help you save time. I can quickly and easily make changes to the website or restore a backup from the dashboard. With our previous hosting service, I managed everything. Each time there was an issue or update, I took care of it.
Easy Migration
When it was time to make the switch, Flywheel handled the migration for me. I gave them the WordPress login info and they handled the rest.
Security Features Included.
Flywheel monitors each website for hacks and malware.
Other security features include SSL certificates, data encryption, and two-factor authentication.
Dope Customer Service.
The customer service team at Flywheel is the best. I’ve contacted them a few times over the years and each time they respond quickly and resolve the issue.
I breathe easier having great customer service. With Flywheel, I have a team behind me. The best part is, I didn’t have to spend the time to figure it out myself.
Having Flywheel managed WordPress hosting means I’m no longer on my own to fix and resolve issues.
WordPress Experts
Flywheel specializes in managed WordPress hosting. That means the people behind the scenes know WordPress. As their website states, “No need to read through forums to find out how to fix that esoteric Apache error. We’re on it.” No Apache errors yet, but all our minor issues/requests have been taken care of.
Final Thoughts
The cost of Flywheel is well worth it. With managed WordPress hosting, I can rest and know that when an issue comes up, it will be handled by an awesome team over at Flywheel.
If you enjoyed this Flywheel review, consider using my affiliate link to sign up.
Need some time to figure out if you should make the switch to Flywheel? Contact me to chat.